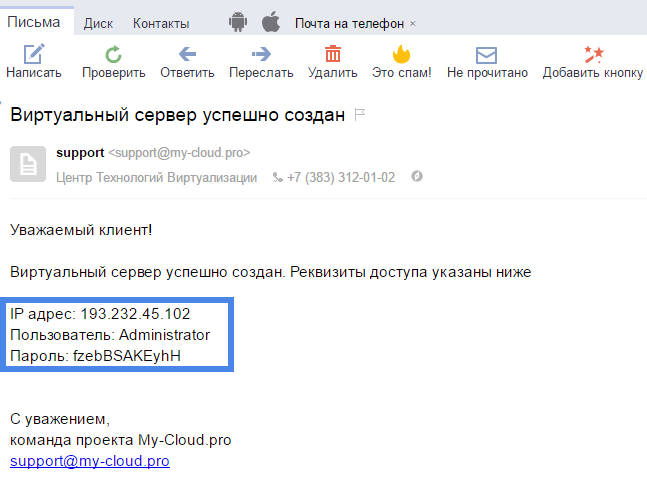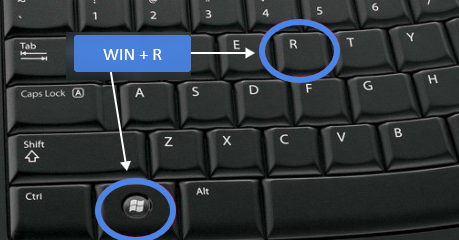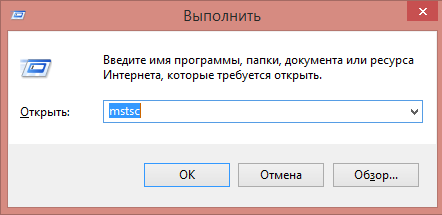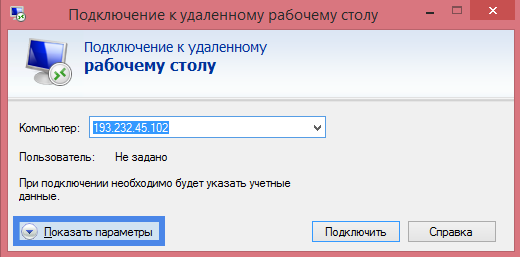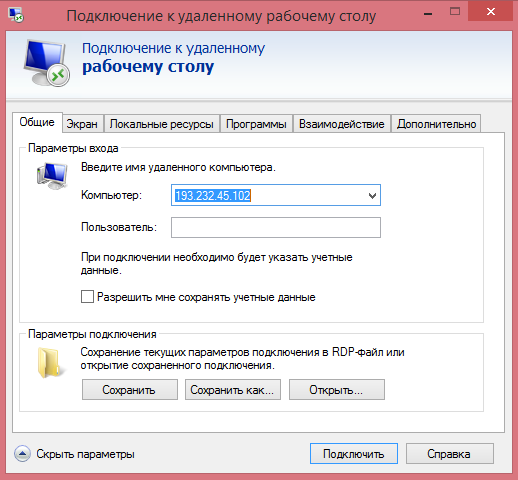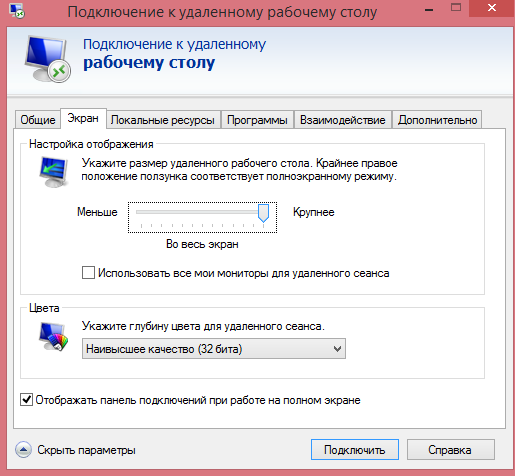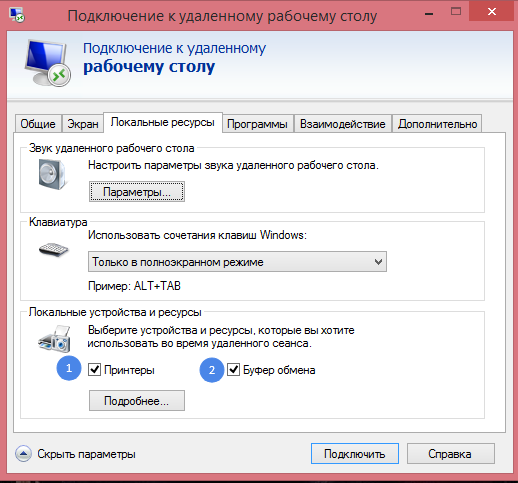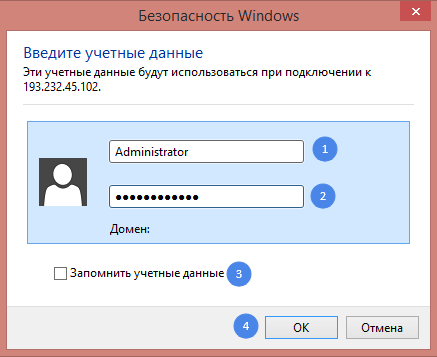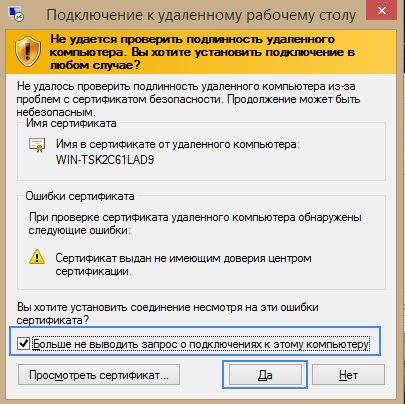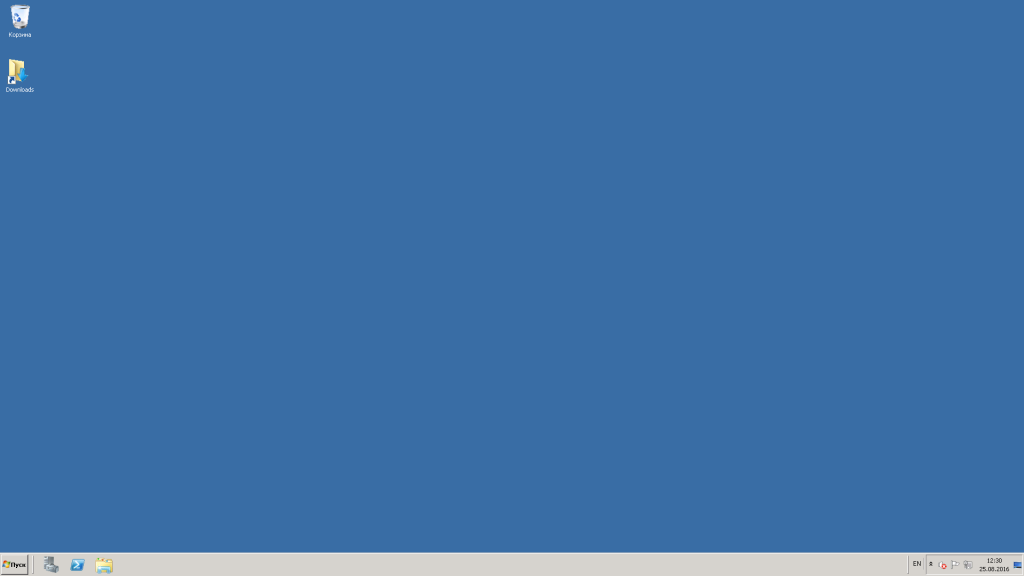Удаленный рабочий стол Windows
Удаленный рабочий стол — это функционал операционной системы (ОС), который позволяет администрировать удаленный компьютер (виртуальный сервер) в режиме реального времени. Существует большое количество реализаций удаленного рабочего стола в зависимости от протокола и ОС. Наиболее распространенным для семейства Windows является протокол RDP (Remote Desktop Protocol), а в системах Linux — VNC и X11. Подключение к удаленному рабочему столу осуществляется посредством соответствующего протокола (RDP или VNX) и сети интернет (или локальной сети).
Подключение к удаленному рабочему столу Windows с использованием протокола RDP и сети интернет.
В данной статье для подключения к удаленному рабочему столу Windows будем использовать стандартный клиент «Подключение к удаленному рабочему столу».
Для подключения к удаленному серверу Вам потребуются реквизиты доступа: IP адрес — в данном примере 193.232.45.102, имя пользователя — в данном примере Administrator, пароль — в данном примере fzebBSAKEyhH. Реквизиты доступа к серверу автоматически отправляются Вам письмом на E-mail, указанный при регистрации, после активации виртуального сервера:
Чтобы запустить клиент «Подключение к удаленному рабочему столу» Вам необходимо нажать сочетание клавиш Win+R ( флажок+R ):
Далее в появившемся окне ввести команду mstsc и нажать Ok, как показано ниже:
Будет запущена программа установки соединения с удаленным рабочим столом — «Подключение к удаленному рабочему столу». Далее в открывшемся окне, в поле «Компьютер» необходимо ввести IP адрес Вашего удаленного сервера, в данном примере IP адрес 193.232.45.102:
Стандартных параметров вполне достаточно для организации подключения к удаленному рабочему столу удаленного сервера. Чтобы произвести дополнительные настройки необходимо нажать кнопку «Показать параметры», в раскрывшемся окне появятся дополнительные настройки подключения:
Во кладке «Экран» доступны настройки размера а так же глубины цвета (качества картинки) удаленного рабочего стола:
Для удобства администрирования удаленного сервера, можно передавать локальные ресурсы, такие как принтер (1), буфер обмена (2), локальные диски и USB-флеш-накопители (вкладка подробнее), во вкладке «Локальные ресурсы» необходимо установить соответствующие галочки:
После изменения необходимых настроек и нажатия кнопки «Подключить», появится окно «Безопасность Windows», в котором необходимо ввести учетные данные: 1 — имя пользователя (в данном примере Administrator), 2 — пароль пользователя, 3 — дополнительно имеется возможность запомнить учетные данные, выполнив соответствующую настройку. После ввода учетных данных можно нажать кнопку Ok:
Если реквизиты доступа указаны верно, то Вы увидите окно с ошибкой о невозможности проверить самоподписный сертификат Windows, чтобы игнорировать данное сообщение Вам необходимо установить соответствующую настройку и нажать «Да» (Ok), как показано ниже:
Будет произведено подключение к удаленному рабочему столу Windows:
В случае возникновения проблем с подключением к удаленному рабочему столу Windows Вы может обратиться в техническую поддержку в панели управления или написать на E-mail.